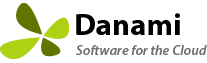パートナー
パートナーは、大幅な割引、優先サポート、無料インストールサービス、製品ロードマップへのアクセスを受けることができます。今日のパートナーになるためにチケットを開きます!

割引価格
購入したすべての製品の割引で大幅に節約できます。
優先サポート
パートナーは、チケットを開くときに優先サポートにアクセスできます。
APIアクセス
パートナーは、リセラーAPIにアクセスでき、WHMCS統合モジュールを使用して独自のWHMCSから製品ライセンスを生成できます。
We do have a program for service providers who maintain at least 10 active licenses.
Note: Enterprise also licenses count towards your active license count as long as the software update subscription is active.
記事全体を表示...
Partners must use a credit card as payment in order to get the partner discount. Paypal subscriptions are not supported.
記事全体を表示...
Partners must maintain a credit balance before they can use the API to purchase any products. Partners can purchase credit under Billing -> Add Funds.
2. Before using the API you must add the server IP addresses that you are going to be connecting from under Reseller -> Settings -> Allowed IP addresses (comma separated).
3. From the Reseller area download, extract and upload the Danami licensing WHMCS integration module into your main WHMCS directory. Once you have uploaded the integration module, you should find a new folder with this module in WHMCS/modules/servers/Danami directory.
4. Now, you will have to configure a new server. To do so, login to your WHMCS and go to 'System Settings' -> 'Servers'. Once you are there, press 'Add New Server'.
5. Next, fill in the fields according to the below described pattern:
- Name - Danami Licensing Server
- Hostname - www.danami.com
- Module - Danami
- Username - Your API email address
- Password - Your API Key
- Access Hash - https://www.danami.com/clients/modules/addons/ProductsReseller/api/index.php
6. After you configure your server correctly, you will see the following screen. At this point, you need to create a new group for your server. For that purpose, press 'Create New Group'.
7. Enter the name, click on your previously created server, press 'Add' and then 'Save Changes'.
8. The next step to follow is creating a product and its group. Forward to 'System settings' -> 'Products/Services' -> 'Products/Services' and create a new group.
9. Enter a product group name and press 'Save Changes' .
10. When you have a product group, you can assign your product to it. To create a product, click on 'Create a New Product'. You will have add a product for every Danami edition that you want to support. Danami provides the following products to resellers:
Warden Anti-spam and Virus Protection
Warden Anti-spam and Virus Protection - Admin Edition - 10 Domains
Warden Anti-spam and Virus Protection - Pro Edition - 30 Domains
Warden Anti-spam and Virus Protection - Host Edition - Unlimited domains
Juggernaut Security and Firewall
Juggernaut Security and Firewall - Admin Edition - 10 Domains
Juggernaut Security and Firewall - Pro Edition - 30 Domains
Juggernaut Security and Firewall - Host Edition - Unlimited domains
Sentinel Anti-malware
Sentinel Anti-malware - Admin Edition - 10 Domains
Sentinel Anti-malware - Pro Edition - 30 Domains
Sentinel Anti-malware - Host Edition - Unlimited Domains
11. Afterwards, set the product type to "other", then select the previously created product group from the dropdown menu and provide a product name matching the same Danami product name. Finally, find the uploaded Danami integration module in the dropdown menu. Do not forget to save changes.
12. Set up the pricing for your product. Danami products support Monthly, Quarterly, Semi-Annually, and Annually billing cycles. Check the Prorata Billing checkbox and set the Prorata date to 1, Charge next month to 21, so that billing will be billed on the 1st of each month. This will match the billing cycles that Danami uses.
13. After saving previous changes, go to the module settings and select the Danami integration module that you created in the below steps. Now, in the main configuration you may select the matching Danami product and have the billing cycle set to Auto. We recommend that you not set the option to "setup the product automatically as soon as an order is placed" so that you are not charged for a license from any fraud orders.
14. Now clients will be able to view their licenses, request to reissue, or request cancellation of their license from within your client area.
記事全体を表示...
Partners can request access to our reseller API by opening a support ticket. Once approved, partners can access the reseller area under Services -> Reseller Area. The reseller area allows you to view all orders placed though the API. You can also generate your API key credentials or restrict your API access to specific IP addresses under the Reseller -> Settings page.
2. Partners must maintain a credit balance before they can use the API to purchase any products. Partners can purchase credit under Billing -> Add Funds. Important: Any extra credit not used for the month will be applied to the monthly invoice.
3. Important: Before using the API you must add the server IP addresses that you are going to be connecting from under Reseller -> Settings -> Allowed IP addresses (comma separated).
4. If you are using WHMCS to connect to the Danami API we have a pre-built integration module under Reseller -> Settings -> Integrations that you can download . See here for more information.
記事全体を表示...
- Partners must maintain a minimum of at least ten active licenses in order to get their product discounts.